
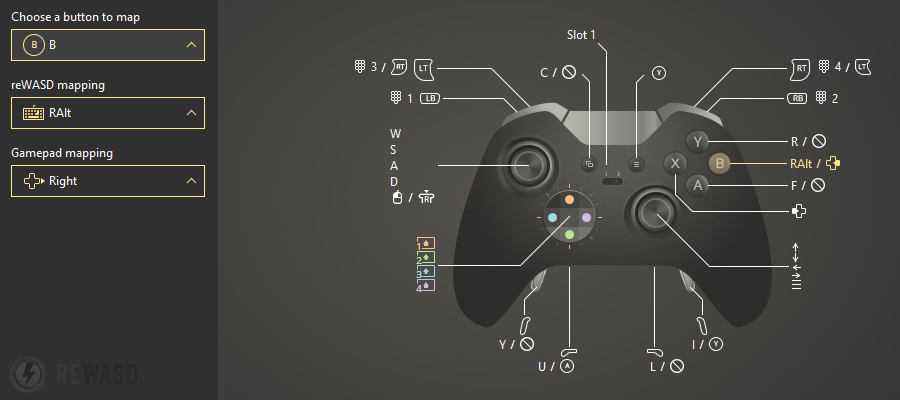
- Mapping keyboard keys to a controller trial#
- Mapping keyboard keys to a controller plus#
- Mapping keyboard keys to a controller free#
These types of mappings do not go well together (except for Mute option in Native mapping, it works perfectly with anything else). ReWASD differentiates two types of mappings, Virtual and Native mapping. To filter the assignments in reWASD mapping list, and only see the keyboard keys, you need to unclick the mouse, controller, and commands icons near the reWASD mapping:Īdd other bindings, press Apply if you want to save the changes and make the config active, or just press SaveĪlso, you can change the Virtual keyboard repeat rate in Virtual device settings. If you press the keyboard key on your physical keyboard, reWASD will hook it right away, so you don’t need to scroll the whole list After that, you’ll need to define which key you want to remap (in the Key: column), and what key or shortcut you want it to perform (in the Mapped To: column).
Mapping keyboard keys to a controller plus#
When the Remap Keyboard window pops up, click the plus button (+) to add a new key mapping. Open reWASD mapping drop-down list, and pick the needed mapping. In the Keyboard Manager settings, click Remap a Key.
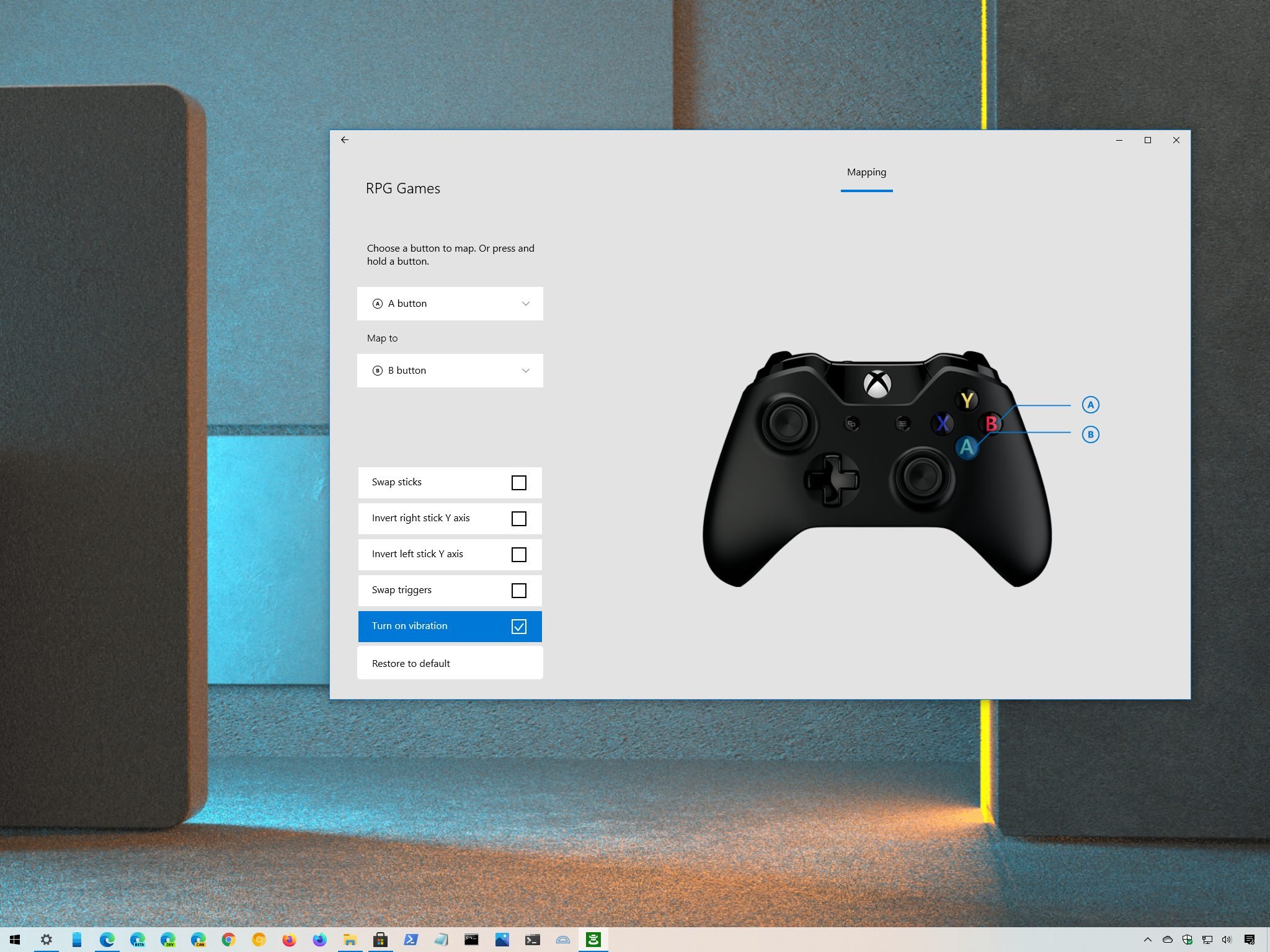
To assign keyboard keys as mappings, you need to perform the following steps: Make sure to visit Preferences - Input Devices to modify these settings. Starting with reWASD 5.7.1, you can choose to emulate keyboard mappings on behalf of your physical keyboard.

Mapping keyboard keys to a controller trial#
Virtual mapping is a part of the Basic license, and is available during the 14-day trial period.
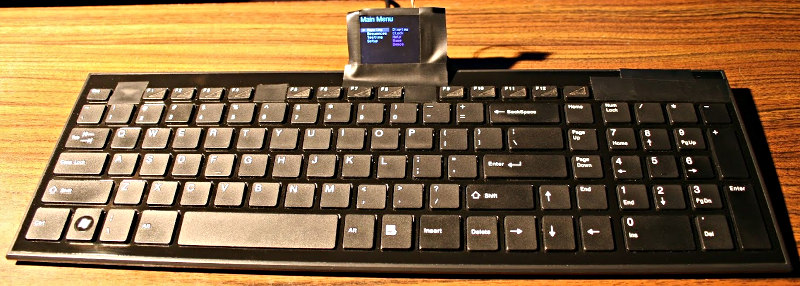
Also, all the combos that feature keyboard key presses will use this type of mapping. Navigate over to the Input tab, and you will notice all of the inputs you've deleted, have been reset to their defaults.Virtual keyboard mapping - is the type of mapping that uses emulated keyboard, and assigns mappings from it to the physical devices. You may now close regedit, and re-open The Long Drive. Regedit will ask you to confirm, select continue or okay. Right click on the keys and select delete. Once you have highlighted all selected keys you wish to delete. Using the image guide, highlight the selected inputs you wish to delete (making sure to select all that begin with "_Input" if you wish to reset ALL keys to their default inputs, or if you only wish to reset the joystick inputs, only select the keys that begin with "_Input Joystick" Once you click on the folder TheLongDrive - you will see a list of keys like in this photo below: You will navigate to the following path: HKEY_CURRENT_USER\Software\Genesz\TheLongDrive Open Regedit, and in the left hand window pane you will see a list of folders. Go to your start menu and select Run - type in REGEDIT (alternatively you may use your search function on your toolbar to search for REGEDIT) If you follow this guide, you will not harm your computer. I am not responsible for any harm to your computer you may cause. Do not delete ANYTHING other than the keys I outline below. Note: Regedit is NOT a game, you are at the risk of deleting very important registry edits for your operating system to run. In order to reset your keys, you can either reinstall the game, or if you are comfortable using Regedit, you may delete the key values there. There is no simple 'Reset to default' within the Input menu. If you have run into an issue where you cannot change your key bindings or wish to change your controller to a wheel. Keep in mind you will overwrite any command listed here, so use your discretion here in case you ever wish to play without your controller.
Mapping keyboard keys to a controller free#
On that note, when you see any Keysteer or similar commands with a + and -, the negative(-) corresponds to the left, while the positive(+) represents the right.įinally - feel free to change your desired inputs to either the first or secondary input. Instead, you would change the Keysteer (+) and (-) to map to individual buttons (if you so wish). This is not the case with every command here, but does differentiate which commands correspond to an X or Y variable input (think of your controller's left stick for steering), or if the command is associated with the keyboard's input (think of your keyboards A and D key for steering).Īlong with that example, you cannot map the Steer to, for example, the X or B button on the 360 controller. Note in the image above that we see the grouping of Keysteer (+)(-) and as well as Steer - any keys that have KEY in front of the word correspond to a keyboard input (either on or off).


 0 kommentar(er)
0 kommentar(er)
